Run the Accessibility Checker in Canva and fix any problems, then SHARE the item through Canva's sharing option with appropriate permissions.
Export to PDF -- Do NOT 'flatten' the document if you export as a PDF. Flattening the images will cause it to be one large image and you will lose the accessibility tags, becoming non-compliant (not legal). Email Web Team and we can verify if you item is still compliant.
Presentation, Communication & Marketing Tools
Use the checklist above to verify you've done the following properly for every item you create BEFORE it is released to the public:
R10 Branding
Color Usage
Layout & Composition
Typography
Image Selection & Treatment
Graphics & Icons
Content
File Preparation
Accessibility
Any questions or problems with design or marketing, contact the R10 Communications & Marketing Team. Questions about, or need assistance with, accessibility or website posting? Contact the R10 Web Team.
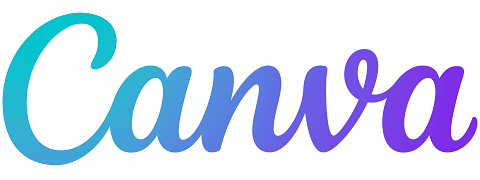
Returning Canva users:
R10 has a sitewide Education license for all R10 Staff to use (see create account tutorial below if you need to make a new Canva account.
New Canva account setup:
Copy and paste URL below into a new Incognito window: Canva
Use Canva's built-in accessibility checker to verify your item is compliant with ADA law
Fix any accessibility errors reported by the built-in Canva checker
Do NOT flatten images if you export the item to a PDF (this will cause it to lose compliance)
Compliance in Canva mostly means:
All images must have 'Alt Text' on them (verify the generated Alt Text is correct)
Good color contrast: text color vs. background color (use color contrast checker)
Colour Contrast Analyzer with eyedropper tool (Search windows taskbar for "Company Portal" to install this tool yourself)
Correct reading order is proper top-to-bottom, left-to-right (contact Web Team for help with fixing Reading Order)
