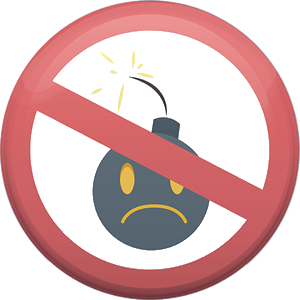Each R10 department has their own requested and assigned webinar rooms.
Zoom Meeting
Use Live Captioning & Transcript for Zoom PD Trainings
Why use Live Captioning? 95 million Americans rely on closed captioning when viewing programs. 28 million of them are hearing impaired, 30 million are learning English as a second language, 27 million are adults trying to improve their literacy skills, and 10 million are children learning how to read. Studies have shown that children who view television with the closed captioning turned on have higher educational achievements and literacy rates. Furthermore, the FCC mandates nearly all programming to be closed captioned. Captioning will help your event audience understand better, especially in a noisy room.
Tutorial: Configure Zoom Closed Captions, Transcript & Live streaming Captions
Tutorial for R10 Presenters: Zoom Meeting: Using Captions, Transcript, Pin a Person, Spotlight
Tutorial for Zoom Attendees: Turn On/Off Captions, Transcript & Pin a Person
Zoom Training
New Features
TIP: When Presenting at R10 Buildings...
ALL Zoom meetings are required to have a Password -OR- a Waiting Room enabled. If none is selected, the Waiting Room is enabled. See buttons below for more info.
R10 Zoom Webinar Information
Zoom Virtual Backgrounds!
Click on link to save image (download to hard drive) then use Zoom Desktop Client to upload to Virtual Background


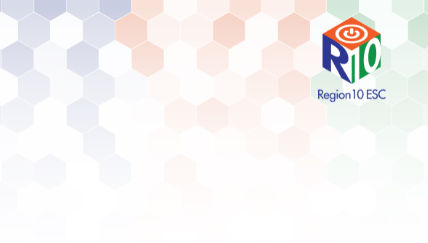
Background #1 - Lobby SV
Background#2 - Training Room
Background#3 - R10 Logo Hexagon
Storing Zoom Recording Files
NOTE: Zoom Cloud recordings are held for only 60 days.
Configure Zoom CC & Cloud Recording Settings
If you need to save Zoom recordings for longer than 60 days, do the following steps:
Download Zoom recording files from your Zoom Web Portal. (Go to 'Recordings' tab, click on meeting title, click 'Download' files button next to the video play image).
The files will download to your local hard drive (likely to your laptop's 'Download' folder). To free up your hard drive space (and in case your drive crashes), you'll want to upload these large video files to your Service Area's shared Google drive...
Go to your Google Drive, click on 'Shared drives'.
Click on 'R10 Drop Box'
Open your Service Area's folder, then open the 'Zoom Recordings' folder.
Right-click in the Zoom Recording's folder to create a new sub-folder -- name it with your Event's Title.
Open your newly created folder and upload your downloaded Zoom files to this place for safe keeping.
NOTE: When the R10 Drop Box gets full, the oldest files will be deleted. If you really need to keep the video, consider working with Communications or Web Team to upload video to R10 YouTube channel, or contact R10 Help Desk for more options.
Tutorials - Interactive, View, Video, PDF
Zoom Use at Region 10
All Region 10 staff have a Zoom Pro account
Existing shared zoom accounts will be kept for service areas to use for public facing events via ESCWorks.
IF you've never logged in with your Region 10 Zoom account, you need to do these one-time ONLY provisioning steps: Activate your NEW Zoom Pro account
TIP: Your R10 Zoom Pro account allows you to make two customizations that make it easier to connect to your personal virtual 'meeting room':
Customize your Personal Meeting ID (i.e. make it your work phone number) and
Create a custom Personal Link (URL) for people to jump into a meeting.
Instructions for setting a Personal Meeting ID and Personal Link (URL)